Autoschedule
The Autoscheduler, introduced in Cablecast 6.6, allows operators to define a series of rules that will create and update schedule events automatically. For example, one could define a rule that plays the latest city council meeting every Monday, Wednesday, and Friday at 2pm. The Autoscheduler is built using saved searches, therefore as the search results change, so will schedule events. In the previous example once an an operator creates a new City Council show, the Autoscheduler will automatically update future episodes.
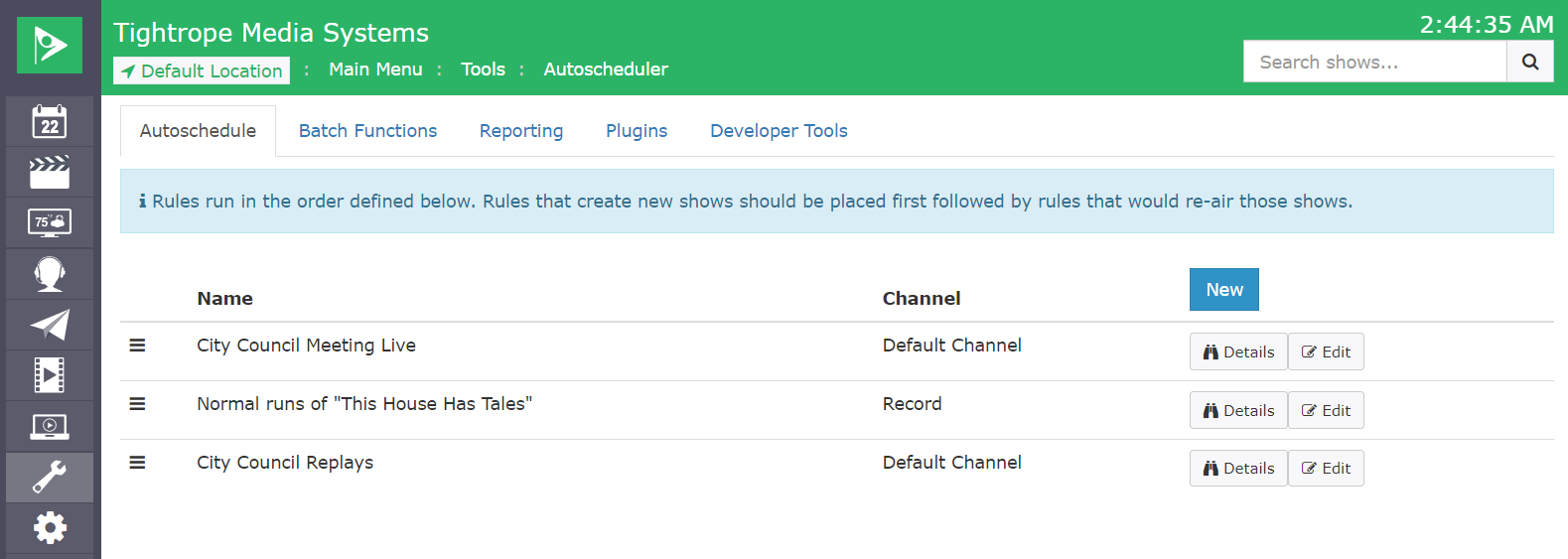
For a complete overview of how to use the Autoscheduler please refer to the Feature Overview on the Cablecast Knowledge Base: Feature Overview: Autoscheduler
The tab allows you to see all the rules defined on the system. Click the icon to the left of the rule's name to drag and reorder rules. From the index screen you can perform the following actions:
| Action | Description |
|---|---|
| New | Click to create a new Autoschedule rule. This will bring up the Autoschedule Rule Edit Form as described in Autoschedule: EditForm |
| Details | Click to see an Autoschedule rule's report of individual runs or to delete a rule. This section is described in Autoschedule: Details |
| Edit | Click to edit a rule after it has been created. |
Autoschedule Edit Form
An Autoschedule rule consists primarily of that define when a schedule item or record event should start and that should be used to fill the timeslot.
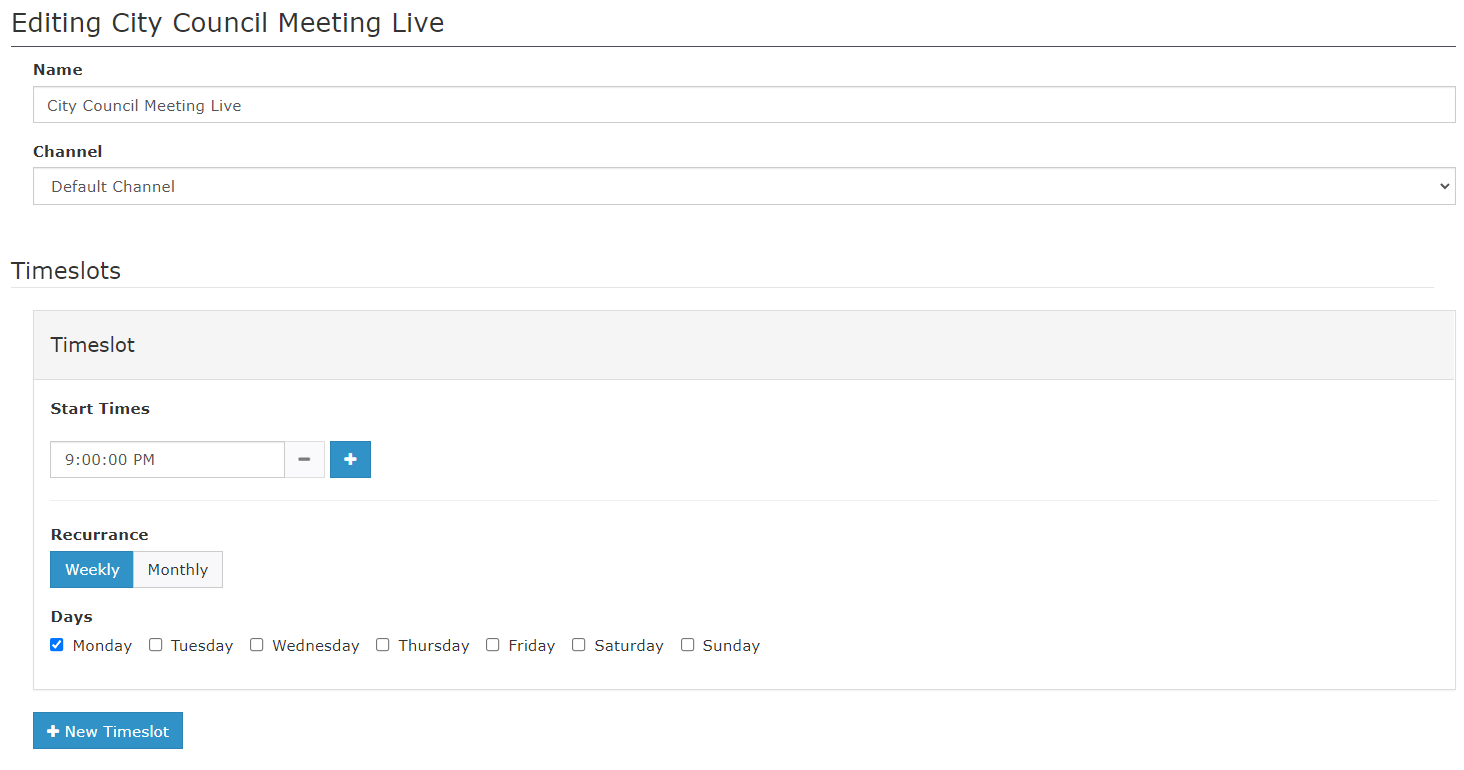
For a complete overview of how to use the Autoscheduler please refer to the Feature Overview on the Cablecast Knowledge Base: Feature Overview: Autoscheduler
Autoschedule Details Screen
From the screen you can see a list of recent and future schedule events created by the Autoscheduler. From this screen an Autoschedule rule can also be deleted by clicking "Delete" at the bottom.
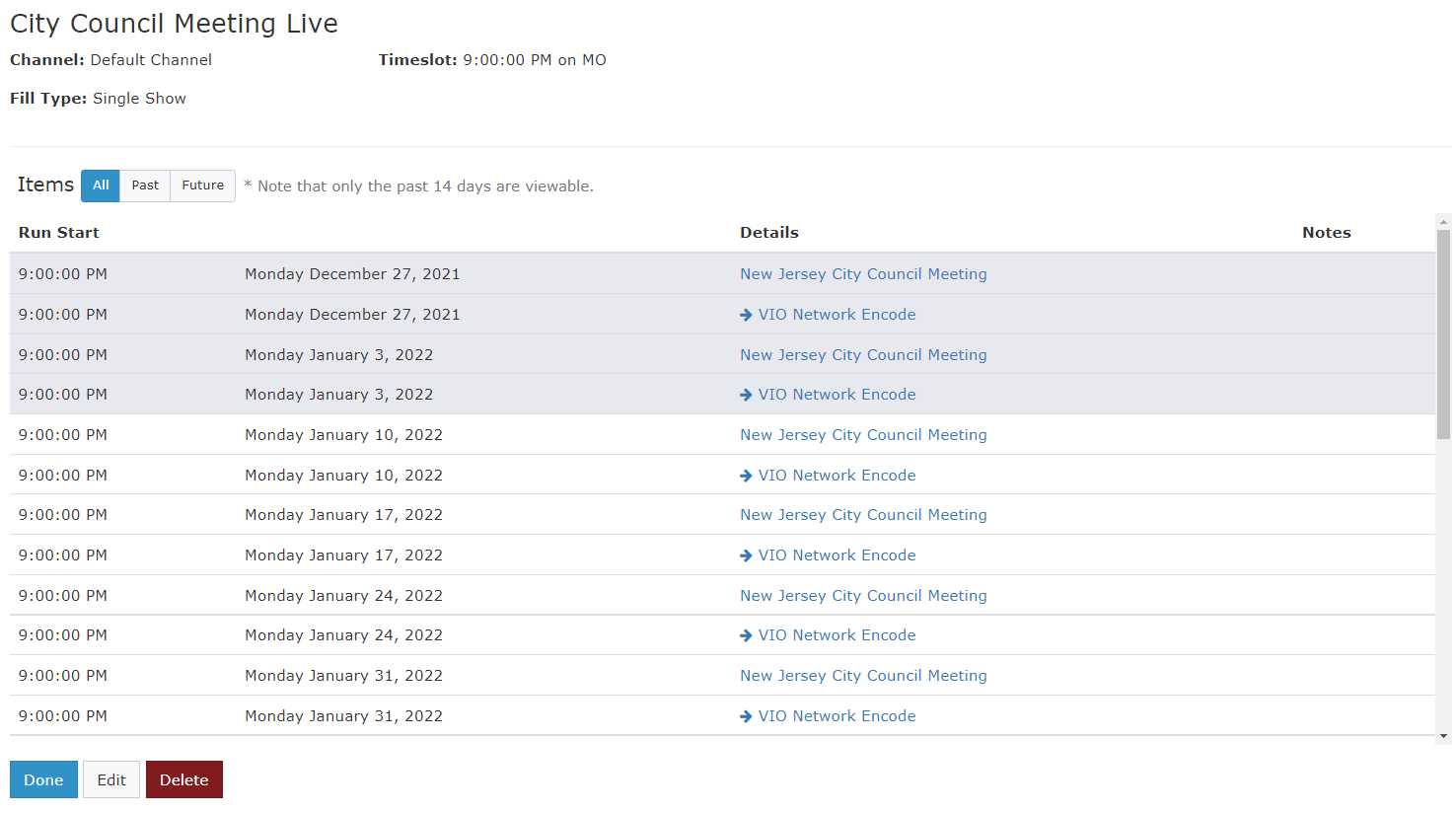
You can see some details about the Autoschedule item such as the Channel, Fill Type and Timeslot. Items created by this Autoschedule rule can be seen below, and filtered using the following options:
- All: All items, past and future
- Past: Showing only rule items having occurred in the past (relative to now)
- Future: Showing only rule items that are yet to run