Main Menu
Dashboard
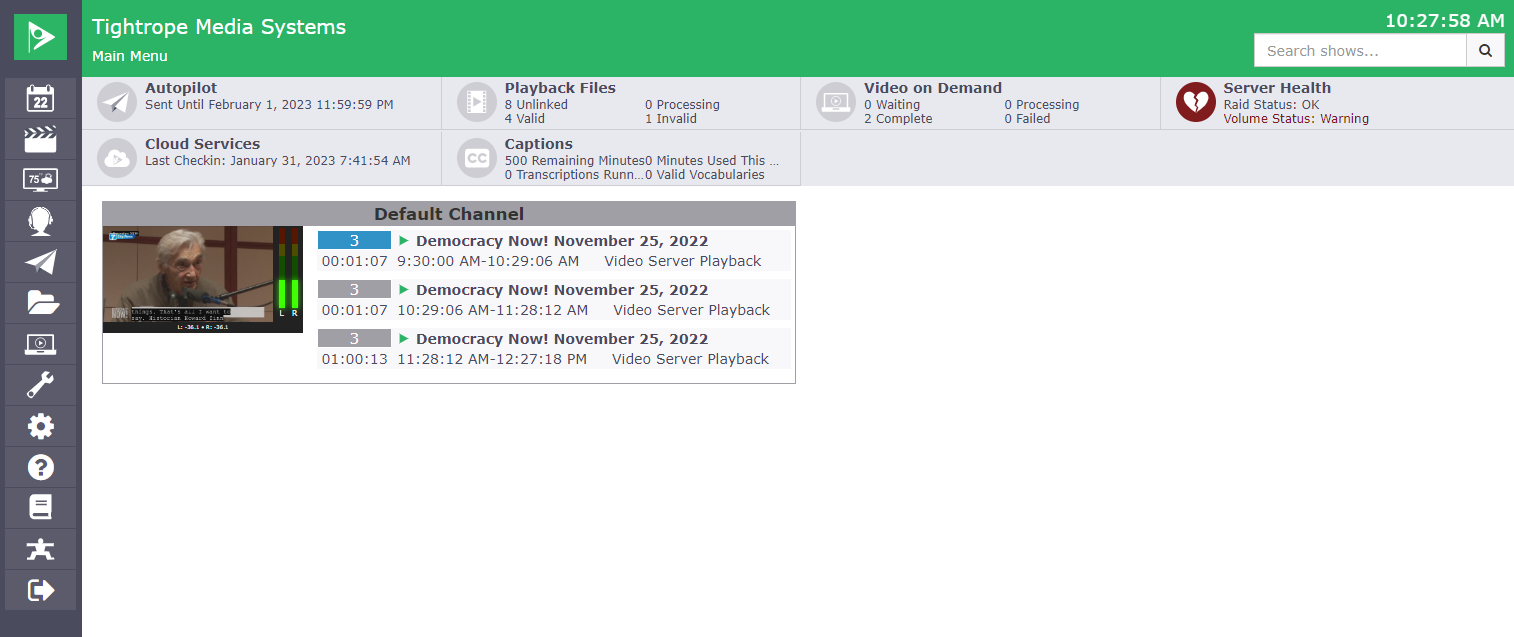
The Main Menu of Cablecast gives a comprehensive overview of the system which includes information on Autopilot, Playback Files, Video On Demand, System Health, Cloud Services, Captions, and what is currently on air and up next on your system’s channels.
The System Dashboard (seen above) displays various metrics about the Cablecast system.
- Autopilot: The Autopilot dashboard group displays when Autopilot was last sent. If the Schedule has been modified, or if the current send duration has elapsed, it will be highlighted red.
- Playback Files: The Digital Files dashboard group displays how many playback files are available to the system, and in what state they are in.
- Video on Demand: The Video On Demand dashboard group displays how many VODs are available to the system, and in what state they are in.
- Server Health : The Server Health dashboard group displays the condition of all RAID arrays, and disk volumes available to the system. If any RAIDs are in a warning state, or if any disk volumes lack sufficient free space, the heart will appear broken and the icon will be red.
- Cloud Services: If enabled the Cloud Services dashboard group displays the last time Cablecast checked in with Cablecast Cloud Services.
- Captions: If enabled the Captions dashboard group displays various close captioning statistics like minutes used and available.
The area below the System Dashboard will display information about each of the output channels configured in the system. For each channel, it will display the programs currently playing and upcoming. The confidence monitor gives a real-time preview of the video playing on the channel including audio levels and closed captions. If the output channel is configured with the video server as a Primary Device, the confidence monitor will display previews of any programming being played through the device. This includes live sources, CablecastCG, etc.
Main Menu Bar

The Menu Bar is present on every screen in Cablecast. It contains the Site Name, System Time, Breadcrumbs, and Quick Search.
- Site Name : The Site Name is a user configurable name for your Cablecast system. It can be changed in the Server Setup section of FrontDoor.
- Breadcrumbs : The Breadcrumbs in the menu bar allow you to see where you are in Cablecast’s navigation hierarchy. Clicking on Main Menu will take you to the Cablecast Main Menu from anywhere in the application. Clicking on intermediate links in the breadcrumbs will bring you to that screen in Cablecast.
- Server Time : The Cablecast server’s time is displayed in the Menu Bar. This time is corrected periodically to keep it as close to the Cablecast Server’s actual time as possible. It is always shown using the Cablecast Server’s time zone.
- Quick Search : The quick search box allows searching for Shows from anywhere in Cablecast. You can enter the ShowID to go directly to a Show Record if it exists.
Side Navigation Menu
The Side Menu in Cablecast allows access to any top level screen from any- where in Cablecast. Table 4.2 describes each item in the Side Menu.
- Schedule: Use to manage runs, crawls and record events.
- Shows: Use to manage Shows and searches.
- CablecastCG: Use to manage CablecastCG bulletins.
- Producers: Use to manage producers.
- Autopilot: Use to commit the schedule and send events to the hardware. You can also use this menu for real time control of the system via the Force Matrix.
- Assets: Use to view information on your system’s Assets including playback and VOD files. You can also rename files, create new Shows from orphaned files, and delete files from this screen.
- Internet Video: Use to manage Video On Demand and Live Streaming.
- Tools: Use to access Batch Functions, Workflows, Plugins, Reporting and Developer Tools.
- Settings: Use to access Location Settings, System Settings, and User Settings.
- About: Use to display the about screen. This screen will display the version of Cablecast currently installed.
- Manual: Use to display the electronic Cablecast manual in another browser window.
- Frontdoor: Use to navigate to the "FrontDoor" user interface.
- Log Out: Use to log out of Cablecast.