Text Tracks Management
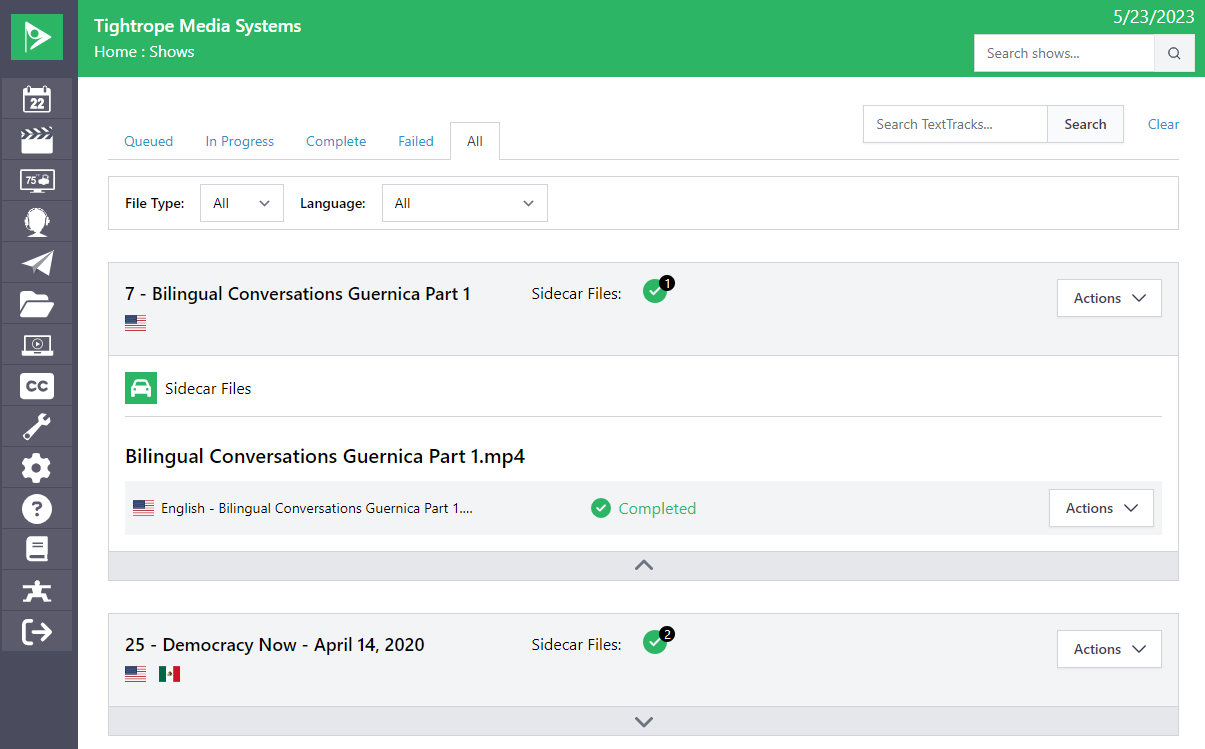
The Text Tracks screen provides an area where text track information can be viewed, filtered, and modified. By default, the Text Tracks screen will load all shows that have any text track assets (sidecar caption or VOD WebVTT files) associated with them.
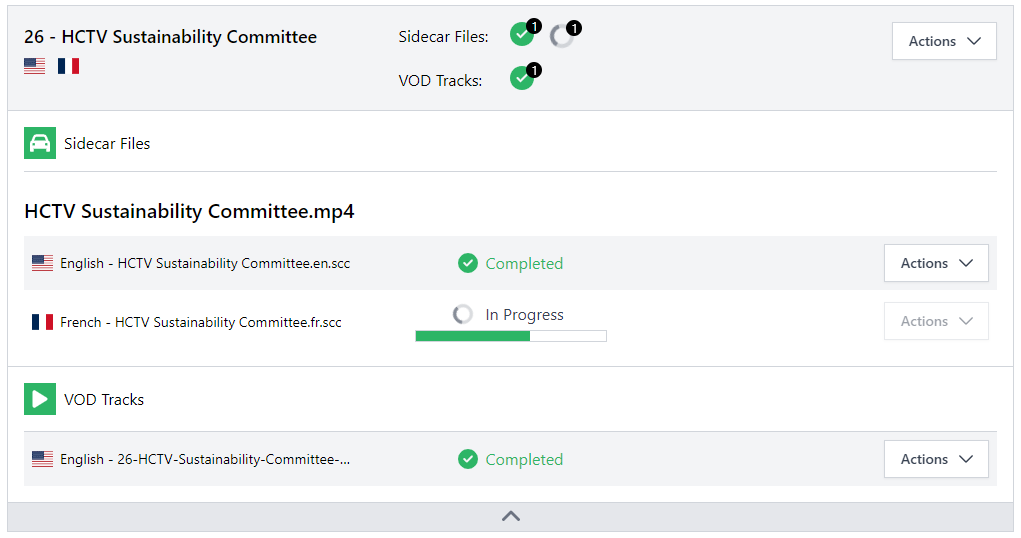
Text Track Card
The screen displays "cards" for each Show. The show title is displayed at the top of the card along with flag icons representing all of the languages of the text tracks. The Action button at the top allows the creation of translations of the primary caption file. It will display a window to pick the new translation language and submit that translation job for processing.
Below that are two sections that show all existing and in-progress transcriptions and translations. In-progress jobs will show the current state or a failure message.
-
Sidecar Files lists all of the completed or in-progress SCC or MCC files associated with the show. These files are the files that are used to include closed caption information during video server playout. They are also used to create the associated VTT files. If there are translations of any primary text track, they will be displayed as a separate sidecar file and indicate the language.
-
VOD Tracks lists all of the completed or in-progress VTT files for the show. These are the files that are used to display captions on the show's VOD playback. The VTT files are created by Cablecast from the original sidecar file. Similar to the sidecar list, each file in the listed translations will be displayed with an icon to indicate the language.
Each sidecar or VTT file listed will have an Action dropdown list next to it in the list. The Actions include:
- Download Asset will download the file to your local computer. This is useful if you want to transfer it to another system or edit it outside of Cablecast.
- Download Transcript will download a text file of the caption information. Cablecast will take the data in the caption file and convert it a plain text file. This plain text file could be used outside of Cablecast to assist in preparation of meeting minutes for or for searching for words or phrases spoken in the program.
- Edit will load the Cablecast Caption Editor. It will allow a wide range of adjustments to the caption information including adding, removing, and changing the text. Placement location on the screen and timing can also be changed. Click for more details on the use of the Cablecast Caption Editor.
- Resubmit Job: If either a transcription (caption) or translation job has failed you can use this action to resubmit the job for processing again.
- View Job History: A history of any caption or translation jobs that are in-progress or completed with the some or all of the following fields:
- Start: The timestamp of the job start
- Status: The result of the captioning job (Completed, In progress, Failed, etc.)
- Language: The language translated
- Description: A short summary pertaining to the status
- Updated: The last update time of the job
- Retry Button will retry the given caption job
Filtering Tabs

The display initially lists all shows that have any text track assets or jobs associated with them. Similar to the Video On Demand screen, the display has tabs at the top that can be used filter the list of shows that have Text Tracks that are in a specific state. This can be useful to narrow the list down to shows that need your attention (e.g. failed).
Cablecast organizes Shows with Text Tracks into one of the following five categories. The show will be included in the tab if any of the Text Tracks status falls into the category.
- Queued: The transcription or translation is queued and waiting to be processed. It can be in this state if other jobs are being processed.
- In Progress: The job is currently being processed and will transition to Complete or Failed.
- Complete: The transcription or translation has completed successfully and a file has been created.
- Failed: The job could not be completed successfully. The error message should indicate why it failed. Once the issue has been resolved the job can be resubmitted for processing again using the Action dropdown.
- All: All shows with any associated Text Tracks or jobs will be listed, regardless of the status.
Filtering By Type or Language
Below the Tabs is an area where further filtering may be done.
- File Type lets you select which specific Text Track file type to display. The options are All, SCC, **MCC*, and **VTT**.
- Language will let you select Text Tracks that match a specific language. The dropdown list will include any languages that are currently assigned to Text Tracks.
Search
At the top corner of the Text Track screen there is an area where you can enter a search term. This will filter the list of shows to those whose Title contains that search term. You can also search for a Show ID directly. Clicking the Clear button will reset the search to display all shows.