Show Search
The screen allows you to search for Shows based on a variety of search terms. The right side of the screen shows the that are currently applied to search.
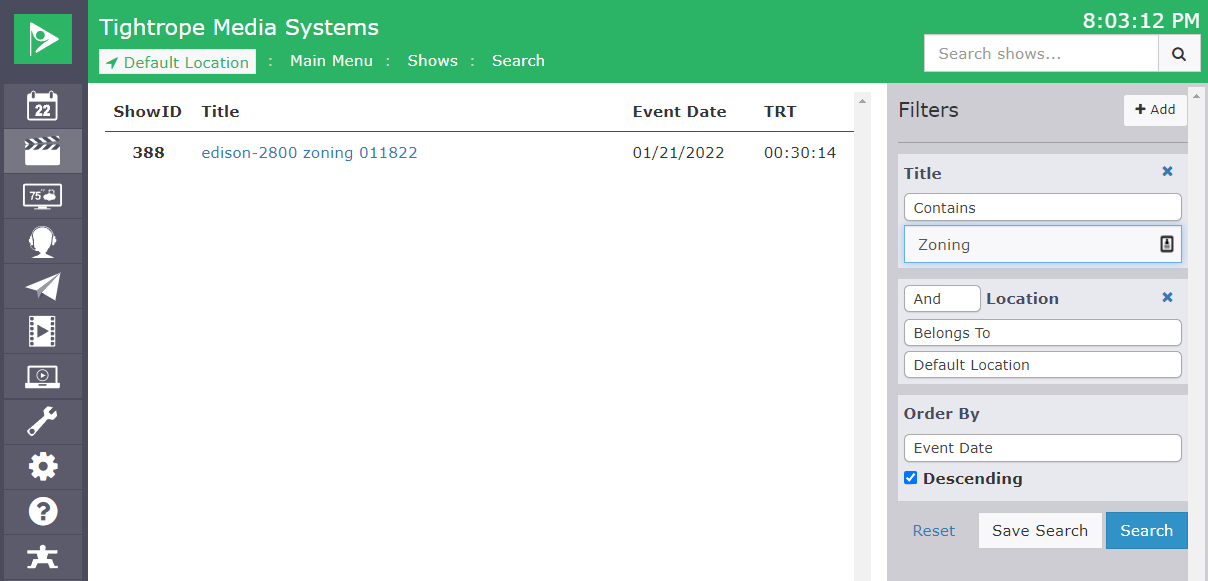
In the example seen above, we are searching for Shows that contain the term "Zoning" in their Title field. The left side of the screen displays the list of Shows that match the current filters.
Filters
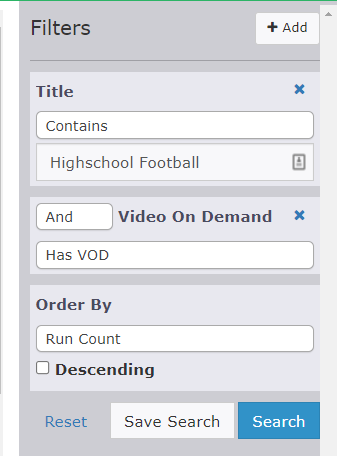 The filters area allows you to build complex searches quickly and
easily. When you first enter the Show Search screen, the filters will default to Title contains "".
The filters area allows you to build complex searches quickly and
easily. When you first enter the Show Search screen, the filters will default to Title contains "".
If we execute this search as-is, it will find all of the Shows in the system, since we are giving it no specific search criteria. This search consists of one search groups:
- Title contains ""
In the example seen to the right, these search filters will return shows that contain the "Highschool Football" in the title, and has a VOD enabled. The results will order by "Run Count".
Adding / Removing Filters
You can add and stack multiple filters to get more granular with your searches. This can be accomplished by clicking + Add in the top right of the "Filters" section. Filters can be removed by clicking the x icon in the top right of each filter.
Filters that can be added:
- Custom Fields
- Category
- CG Title
- Channel
- Comments
- Digital File
- Disposition
- Disposition Date
- Event Date
- Local ID
- Media Creation Date
- Modified
- Producer
- Project
- Run Count
- Schedule Date End
- Schedule Date Start
- ShowID
- Title
- TRT (Total Run Time)
- Video On Demand
Groups
Each search group will filter the results to include only the Shows that match the group. To make powerful searches, you will combine many different groups.
The group consists of the following options:
-
Field Name: The name of the field that is being used by a specific group will be shown in bold on the top line. In the previous example, we are filtering by the field. If you would like to change the field that a group is using, you will need to remove the existing group and add a new one using the desired field.
-
Remove Button: The in the top right of each group will allow you to remove a group from the search.
-
And / Or: The second and subsequent groups in a search will allow you to specify how this group is to be combined with the previous groups. If you select the Show must satisfy both the previous groups and the current group. If you select the Show must satisfy one or both of the groups.
-
Contains / Does Not Contain: For text fields such as Title, you can set if the search should include items that contain or do not contain the specified text.
-
Belongs To / Does Not Belong To: For fields that are selected from a list of possible values such as Producer, Category and Project, you can select if the search should include items that belong to or do not belong to the specified value.
-
On / Before / After: Available for date-based fields such as Event Date, Disposition Date and Modified. For example, if you wish to search for Shows that have been recently modified, you might select After and enter . You may also enter a specific date instead of a relative expression.
-
Is / Is Not: Available for the Digital File field. This filter will match Shows based on the status of their digital files.
Equals / Greater Than / Less Than: Available for numeric fields such as Run Count.
Order By
Below the search groups you can control the order in which the results are displayed.
-
Field: Selects the field that should be used to sort the results.
-
Descending: Reverses the sort order.
Buttons
-
Bulk Action: See Bulk Actions for more information.
-
+ Add: Press to add an additional group to the search.
-
Save Search: Press to store this search as a Saved Search so that you can easily recall it later.
-
Reset: Press to discard your changes and restore the search to its original state.
-
Search: Press to execute the search using the current filters and order by settings. After executing the search, you can further refine the filters and search again.
Results
The search results area shows the following information:
-
Result count: Displays the total number of Shows that match the specified filters.
-
ShowID: The unique ShowID of the Show.
-
Title: The title of the Show.
-
Producer: The name of the producer, if set.
-
Event Date: The event date of the Show.
-
TRT: The Total Run Time of the Show.
-
Runs: The total number of times that the Show has ran.