Video On Demand
A represents a single Show that can be viewed at any time using the internet. The screen within can be used for viewing VODs, obtaining embed codes, monitoring progress, and queuing for re-transcoding. For configuring Video On Demand see Video On Demand section in the Location Settings chapter.
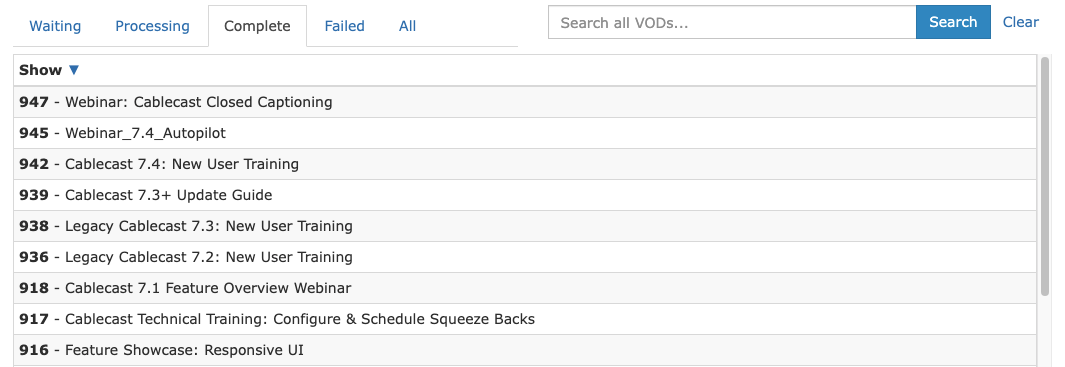
Filtering Tabs
Cablecast organizes VODs into one of the following five categories.
- Waiting: VODs that cannot be transcoded because there are missing files, or the Show Reels are not properly timed. User action is required for these VODs to be transcoded.
- Processing: VODs that are currently in some stage of the VOD process. These VODs will eventually enter the tab once finished.
- Complete: Finished VODs that are available for viewing.
- Failed: VODs that have failed a stage of the VOD process.
- All: All VOD files regardless of status / category.
The tabs at the top of the VODs screen allow filtering the VODs by any of the above categories. In addition the tab allows displaying all VODs available on the system.
Search
The input allows for searching for specific words from the Show of the associated VOD. When performing a VODs search the will switch to a list of results. Clicking on any of the other tabs will filter the search results to just VODs in that state. Click to reset the search filter.
Details
Clicking on any VOD will display the details for that VOD. What is displayed in the details section will depend on the state of the VOD. The information displayed is described below for different VOD states.
- Waiting: The VOD details screen will display a tab showing the status of each Reel that is preventing the VOD from being transcoded.
- Processing: The VOD details screen will display the progress of the current transcode step.
- Completed: The VOD details screen will allow watching, assigning chapters, obtaining embed codes, and viewing the VOD logs.
- Failed: The VOD details screen will show the VOD logs.
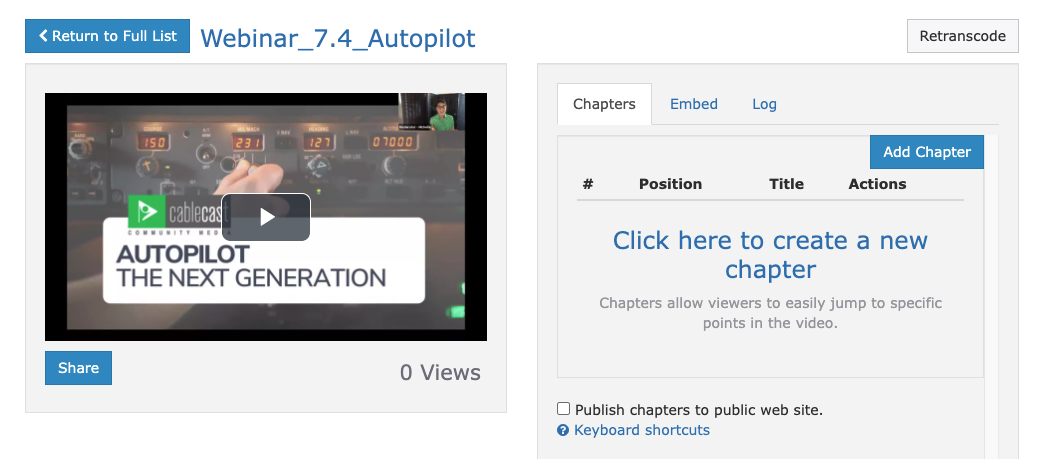
On the left side of the VOD Details screen, you'll see a player preview of the VOD, with the ability to play the VOD content. Beneath the player is some additional content:
- Share Button: Clicking this will show the "Share Dialog" that allows quick sharing to social media channels.
- View Counter: This counter will show the total number of Video On Demand views.
- A view is determined by the webplayer and if the video was played.
- Views only via the web player embed will increment the view counter.
- Example: A video embededed on the public site, external website or social media will increment the view counter. Views via OTT applications will not increment the view counter.
A completed VOD has several tabs which are described below.
- Reel Status: Shows the status of the digital file reels if there is an issue.
- If there are no problems with the digital file reels, this tab will not appear.
- Agenda:
- Chapters: Displays the embedded chapter interface. You can , , and get a to each created chapter. Click the button to add a new chapter to the VOD. From the window that appears, you can add a for the chapter, with chapter details, and the of the start of the chapter.
- Embed Code: Displays the embed codes that can be copied and pasted into other websites to embed the VOD.
- Log: Displays the VOD logs that show all the state transactions during VOD processing.
Retranscode & Retry
Depending on the state of the VOD, a button might be displayed in the upper left section of the VOD details area. These buttons are described below.
- Retranscode: Displayed on VODs. Clicking queues the VOD for re-transcoding. This is especially useful if the original source material of the VOD has changed.
- Retry: Displayed on VODs. Clicking queues the VOD for re-transcoding.
VOD Live Chaptering
The VOD Live Chaptering interface aids chaptering of live events through agenda preparation and real-time chapter editing features.
Agenda
The agenda feature enables quick creation of chapters and a convenient way to mark chapter times during a live event.
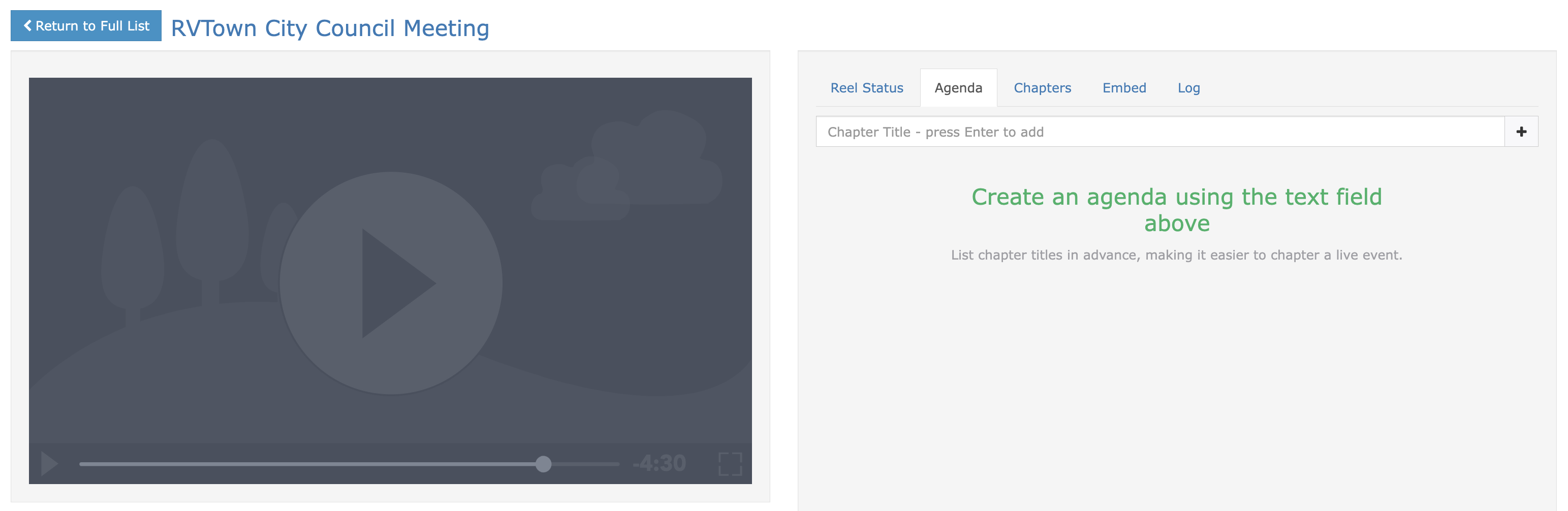
- Chapter With Livestream: Displays the livestream. If the VOD has a scheduled show time, the chaptering clock will sync with the show's start time. Otherwise, the chaptering clock will start immediately.
- Chapter In Person: Opens the live chaptering interface without starting the livestream. If the VOD has a scheduled show time, the chaptering clock will sync with the show's start time. Otherwise, the chaptering clock will start immediately.
- End Chaptering: Ends the chaptering session and stops the clock.
- New Chapter Field: Via the input field, users can quickly create new chapters without using the mouse. Chapters on the agenda list do not have a time until marked during the live event.
- Mark: Disabled unless the clock is running. Click to set the chapter's position to the current clock time.
- Annotate: Write operator notes for later review.
- Annotations are only visible internally, and are not externally visible.
Agenda Link Integration
Agenda Link integration (if enabled) can be managed here for linking content to Agenda Link items.
This feature requires it to be configured in Integrations via System Settings.

Once configured and linked via the show record, You'll see some options available:
- Pull Chapters
- Push Chapters
- Publish chapters to public web site.
Pushing & Pulling Agenda Link Chapters
Clicking on Pull Chapters or Push Chapters will prompt with a confirmation window at the top of the screen upon success (or failure) of the action:
- Pull Chapters: Will pull the meeting items from Agenda Link and attach them as Cablecast Chapters to the VOD
- Push Chapters: Will overwrite the Agenda Link meeting items with the VOD's Cablecast Chapters
Chapter Drafts
Drafts allow chapters to be reviewed and edited before being published to the public site. Any VODs with unpublished chapters will be visible in a list on the index screen.