Shows Screen

The show record contains six different tabs to organize all of the editable show fields.
- ShowID: This number is assigned by Cablecast automatically and is the system-wide unique identifier for each Show. Cablecast allows you to enter a ShowID to instantly recall a Show in almost every screen.
Edit Show Info
The following Info fields are included in every Show:
- Title: The user-defined name of the program. Using a concise, descriptive title will make it easier for you to find a given Show later when using Cablecast's search system.
- CG Title: The public-facing name of the program. The is used for any publicly viewable description of the program, such as on your channels Character Generator, website, and TV Guide output.
- Thumbnail: The thumbnail of a Show is used on your website to give viewers a visual representation of the Show. Cablecast will automatically generate a thumbnail for digital files on supported video servers, and you can always upload your own thumbnail.
- Alt Text: Alt text provides a brief description of the thumbnail for accessibility purposes. It is used by screen readers to help visually impaired users understand the content of the image, and it also helps improve SEO by offering search engines more context about the image.
- CG Exempt: Checking this box tells Cablecast that this program should not be shown on your stations character generator, or other public-facing outputs. For example, you might not want to include each and every PSA on your website's schedule display.
- Allowed Air Dates: The start and end date the show will be available to air.
REELS
Each Show in Cablecast includes a single Reel by default. You can add and delete additional reels, but each Show must have at least one.
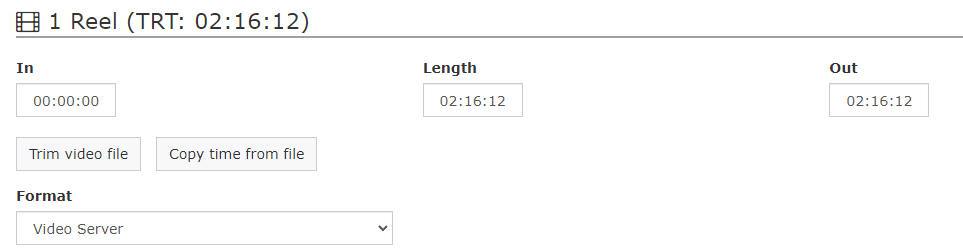
The reel represents a segment of a Show, such as each half of a football game. When it comes time to schedule your channel, you will simply schedule the Show and Cablecast will take care of playing all of the needed reels in order automatically.
To create a new reel:
- Click
Add Reel. - Select the Format and fill out any necessary fields.
- Click
Create Reel.
To edit a reel:
- Click the edit icon on the specific reel.
- Edit the Format and/or any necessary fields.
- Click
Update Reel.
To edit the timing of a reel:
- Click the scissors icon on the specific reel.
- For digital files, a trimming modal will appear.
-
Reel Timeline: Adjust the reel's duration by dragging either bar to shorten or extend it.
-
Reel Marker: Drag and drop to the place you would like to create a new reel, or mark in/out the timestamps. To create a new reel, click the plus icon on the bottom of the marker.
-
Mark In: Once the reel marker is in the appropriate position, click
Mark Into fill in theTime Ininput for that reel. -
Mark Out: Once the reel marker is in the appropriate position, click
Mark Outto fill in theTime Outinput for that reel. -
Reset Reel to File TRT: Click this button set the reel
Time Into 00:00:00 and the reelTime Outto the length of the digital file.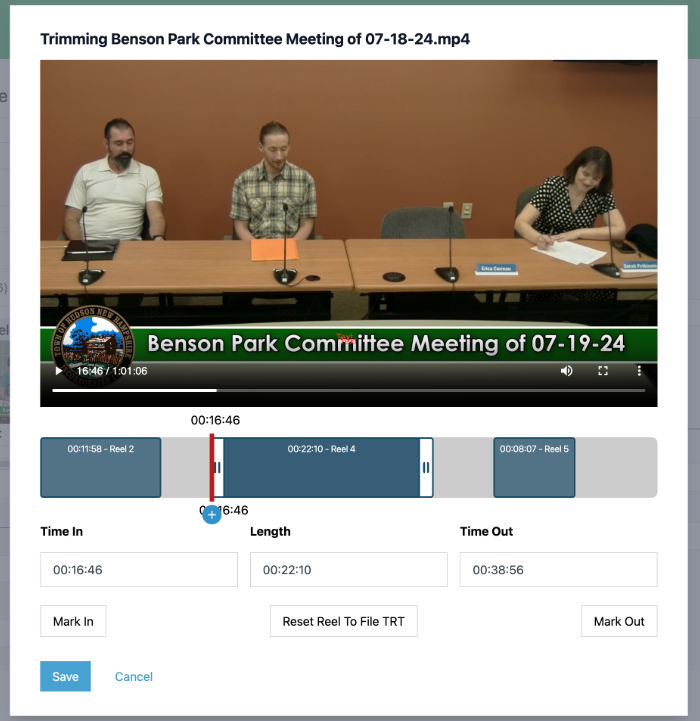
- For all other formats, a trimming modal with
Time In,Length, andTime Outwill appear. - Once the necessary edits have been made, click
Save.
To delete a reel:
- Click the trash can icon on the specific reel.
Reel Terminology Reference:
- Format: The type of content that this reel represents. Cablecast includes some default formats, but you will likely need to create more of your own.
- Digital Files: (For Digital File formats only) Lists the files that Cablecast has associated with this reel. Clicking
Select Filewill bring up a dialog with more detailed file information. - Network Stream: The Network Stream that should be used to play back this live content. See [Network Streams](#sec: Settings: Location: IOTab: NetworkStreams) for more information.
- Length: The total length of the selected reel. Will automatically be updated by change in
Time InorTime Out. It can also be manually edited, which will automatically update theTime Outfield. - Time In: The point in the source material at which the reel starts. This field is expressed in hours, minutes, seconds.
- Time Out: The point in the source material at which the reel ends. This field is expressed in hours, minutes, seconds.
- TRT: The total running time of the Show, expressed in hours, minutes and seconds. This is the sum of the lengths of all of the individual reels.
- Thumbnail: The system-generated thumbnail for the associated digital file or a format-based icon, if there is no thumbnail image.
BIBLIOGRAPHIC INFO
The Bibliographic Info section allows you to keep track of additional details about the Show. The following fields are available:
- Local ID: A user-defined identifier for the show. This field is not automatically generated by Cablecast. Typically this field is used when data is migrated into Cablecast from a different automation system. This allows you to find Cablecast Shows based on the old system's identifiers if needed.
- Event Date: The date on which the Show was recorded. Example: the date of the football game.
- Project: Defines a grouping of Shows such as episodes of the same series. You can create as many projects as you would like, but each Show can only belong to one project at a time.
- Category: You can associate a user-defined category with all of your Shows to facilitate easier searches. Cablecast includes several default categories. You can edit and delete them as you see fit as well as create new ones.
- Producer: The person or organization that created this program. You can add as many Producers to Cablecast as you need.
- Comments: Any additional notes about this program.
- Custom Fields: Cablecast includes custom fields that you can name and use to store any other data you need.
INTERNET VIDEO
TRMS Video On Demand
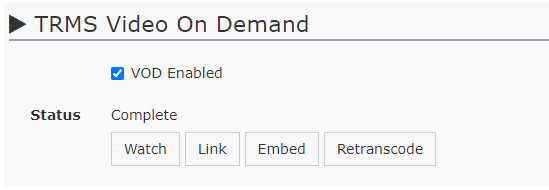
The "VOD" section contains the Video On Demand feature, described in detail via its respective section plus the addition settings modal.
In the settings modal, you can configure:
- Secondary Audio Mode:Sets the default behavior for VODs with more than one audio source. Individual VOD MAP configurations will override this configuration. Setting this configuration to Default will have VODs defer to System Settings.
- Primary Audio Language: The primary audio source's language.
- Primary Audio Label: The primary audio source's display label.
- Secondary Audio Language: The secondary audio source's language.
- Secondary Audio Label:The secondary audio source's display label.
Live Streaming
- Live Streaming Exempt: If this box is ticked, Cablecast will not broadcast this program via live streaming. Instead, users will see a page informing them that this Show can't be viewed online.
TEXT TRACKS
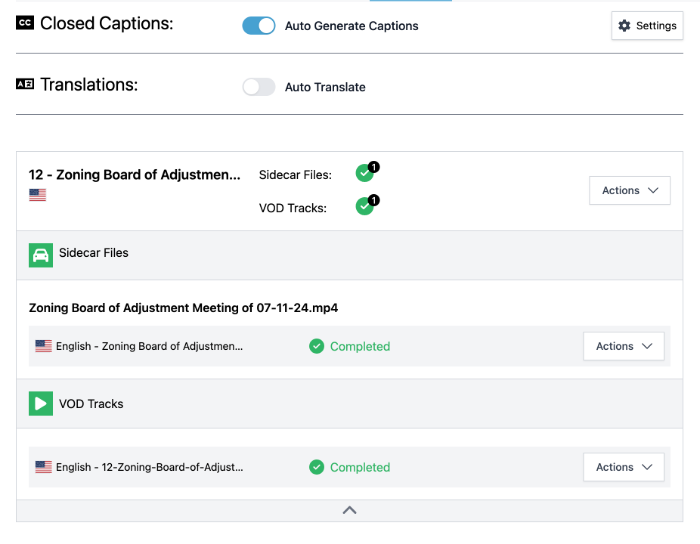
Closed Captions
- Auto Generate Captions: Will use a configured captioning appliance (e.g. Enco enCaption) or Cablecast Cloud Services to generate a captions file for this show. Enabling this field will display a settings button which will open a new modal:
- Provider: Select which caption provider to have caption this content
- Vocabulary: Select a custom vocabulary for this caption transcription job
- Primary Audio Language: Select the language of speech to be transcribed
- Add Additional Languages: With the Cablecast Cloud Services provider, you can add any additional languages spoken in this content to have the captioning service automatically detect and transcribe these different languages alongside the language set in the Language dropdown.
Note: The Languages selector will only list languages that the user has enabled. This configuration is available in the Languages setting.
Once the Show record is saved, the Captioning job will be queued.
Beneath the Translations sections, the Text Tracks will appear. This is the same feature that appears on the text tracks page.
Translations
- Auto Translate: Will translate existing closed caption text to another language. Enabling this feature will display a settings button which will open a new modal:
- Source: Specifies the language of the source caption file to translate.
- Language(s): This dropdown lets you select a language to translate to. You can add multiple languages to be translated. Languages already added will be listed and can be removed by clicking the X button.
Note: The Languages selector will only list languages that the user has enabled. This configuration is available in the Languages setting.
Once the Show record is saved, the Translation job will be queued.
Beneath the Translations sections, the Text Tracks will appear. This is the same feature that appears on the text tracks page.
DSK Settings
The DSK Settings section allows you to define default values to be used for DSK info when this Show is scheduled. For example, you can define crawl text here, and it will be used automatically whenever this Show is subsequently scheduled.
- Bug Text: User-defined text that will be shown on-screen such as for live programs.
- Crawl Text: User-defined text that will be slowly moved across the top or bottom of the screen while this Show is on air.
- Crawl Length: Sets how long the will be shown after the start of the Show. This field is expressed in hours, minutes and seconds.
Assets
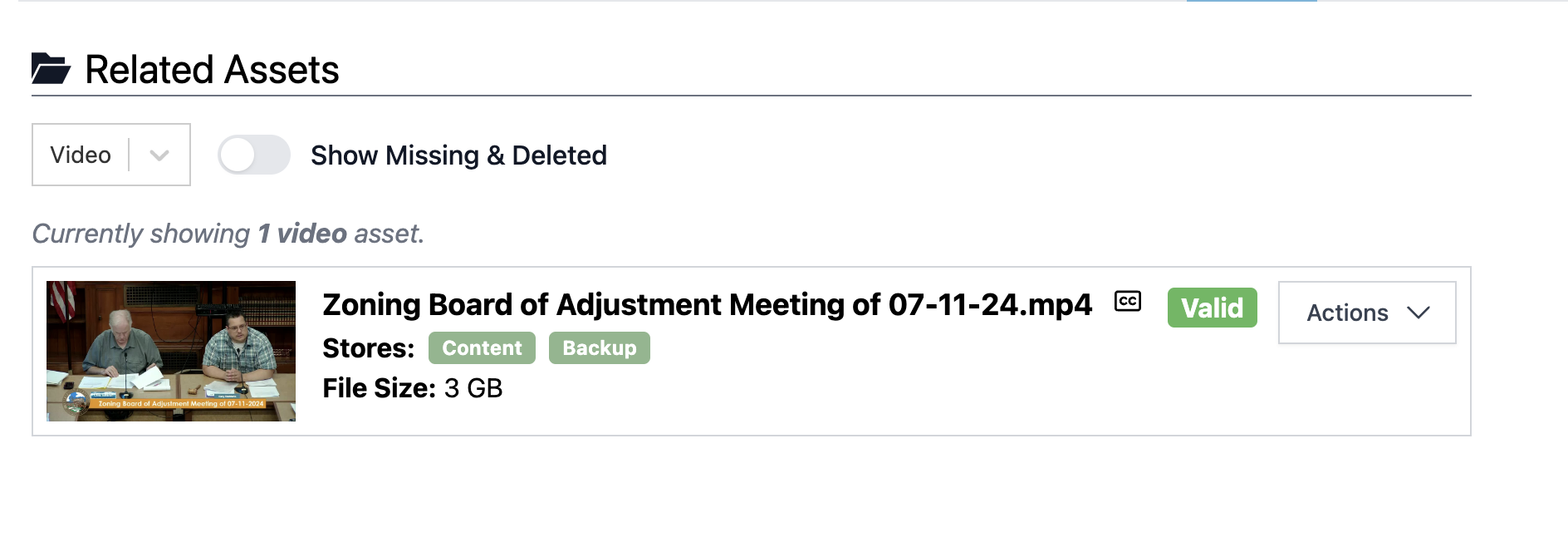
All related assets to the show record are displayed here. This includes:
- Playback files
- Thumbnail Images
- Closed Captions
- Video On Demand Files
This is the same feature that appears in the "Assets" UI.
Runs Information
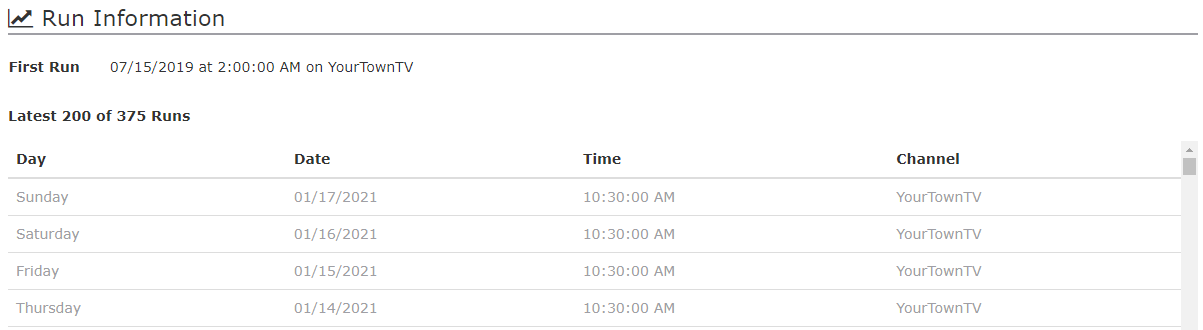
- First Run: The first scheduled run of this program will be shown by its date & time, followed by the channel.
- Latest Runs: This list shows all or some of the scheduled air times of this Show.